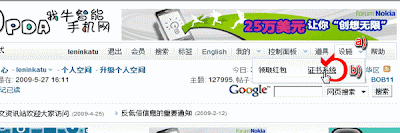| NOTE: It takes around few minutes to submit the needed forms. Your devcert files will be ready for download in 24 hr time (approx) 1. Register a new account Follow this link (it opens in a new browser's window) to sign up for a new account at Opda forum. a). at the right corner of a main forum page click on [ Register ] (see pic.1.a)
b).On a Register page. Scroll down and click a left button to accept (see pic.1b)
c).You get a registeration form page. Fill in correctly and Submit it. (see pic.1c) Don't forget to memorize your access info. You'll need it when to login later.
d). After submitting a registeration form, you'll see a confirmation window (see pic.1d) and in few seconds be redirected to a main page of the forum.
2. How to Login / Logout After you registered at a forum, Later you may need to access your newly created account to check availability of your cert files. a). When you are on Opda forum next time and you need to login. Click a character that red marked on pic.2.a
b). On this stage, input your login and password and press the red marked button to login (see pic.2.b)
c). to logout (see pic.2.c)
3. Put a request for a certificate To put a request you should login first (see step 2) a). move over your mouse cursor a character with red figure (A) for a pop-down menu to appear, click on a red marked symbol at (B) level (see pic.3.a)
b). On a certificate request form you need to input your phone's IMEI number (dial a string *#06# to see it) and a phone number (any 11 digit long number, but starting with 13,15,18). and click on a red marked button to submit /click once - don't hit it repeatedly/ (see pic.3.b)
c). After a submit button clicked in few seconds you've got a screen (see pic.3.c) and in another few ones be redirected to a new page (see pic.3.d)
d). on that page called "My certificates" you can see when your files are ready for download and download them (see pic.3.d) in the status column: Red character (means in proccess), Green character (means ready).
4. When cert files are ready, download them In this try our certificate files were ready for download in 8 hours time from the actually submitting a request form. sometimes it can be longer (about 24 hours) Go checking, Login into Forum, Make sure that you're on "My certificates" sheet (pic.4.a) and If you cert files are ready. download them a). go to "Download" column -> click on a red character (see pic.4.a) -> and download ONE BY ONE both .CER and .KEY file -> specify a folder and copy them into the same directory (see pic.4.b)
5. SmartcomGPS + CER files Here comes the final part. to get a version of SmartcomGPS working on your phone with internal GPS support download this rar-archive onto your PC and unpack it. You've got 7 files including SmartCom's unsigned version /taken from smartcomgps.gpswildmap.com/ "Smartcomgps-s60v3-internal-gps-unsigned.sis" (see pic.5.a) a). Well it doesn't matter, but I copied a phone's certificate (CER, KEY filles) at the same directory (see pic.5.b) to illustrate all things that we need further.
b). start SignSIS-GUI.exe (marked red on pic.5.a) and in SignSIS do the following (pic.5.c) in "General Settings" in "Output filename settings" in the Symbian OS installer file box After all set press the SignSIS button
c). Install the signed version of SmartComGPS on your phone. |
2/04/2009
How to get Symbian's Devcert file
Described in steps with screenshots.